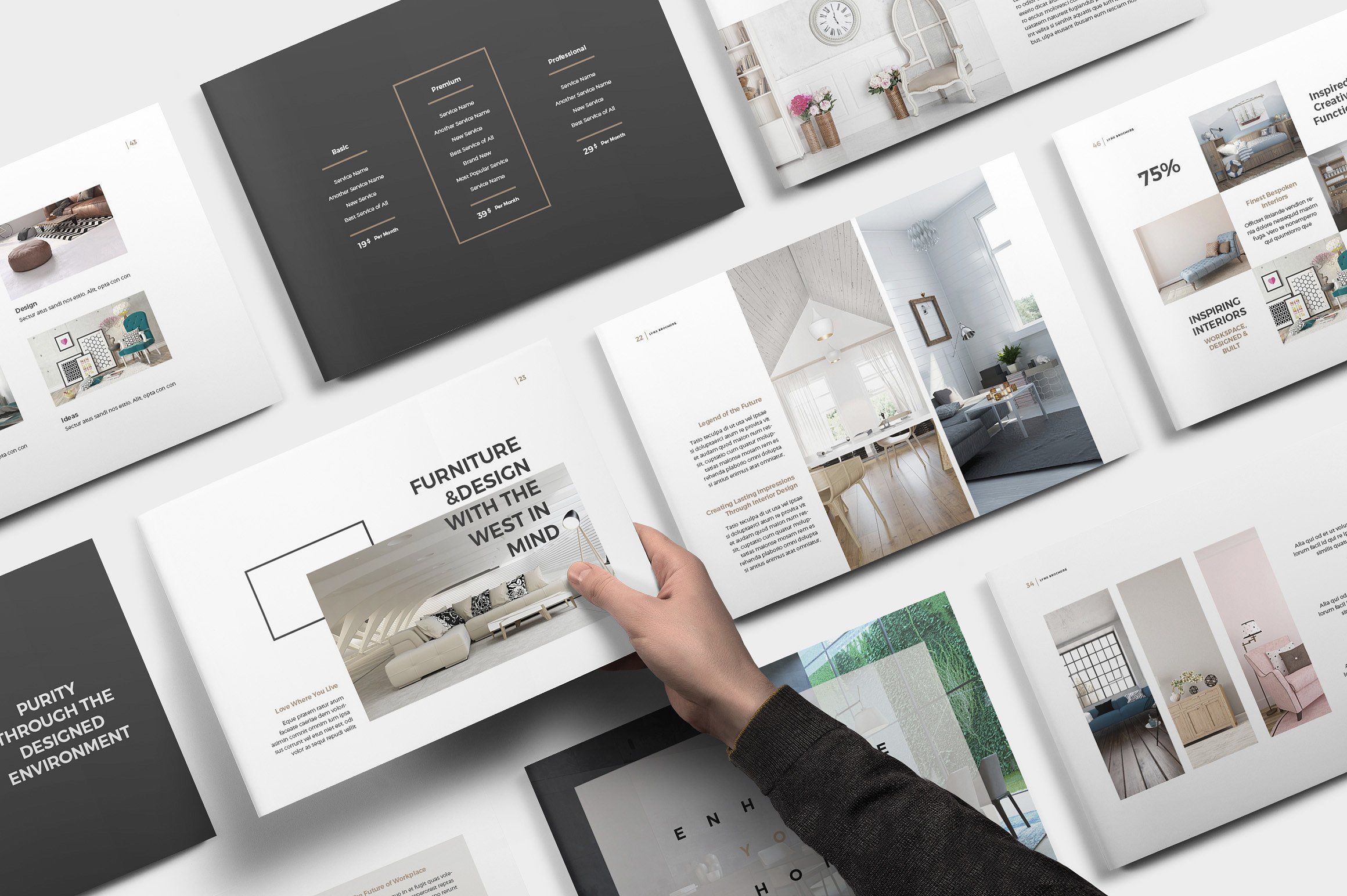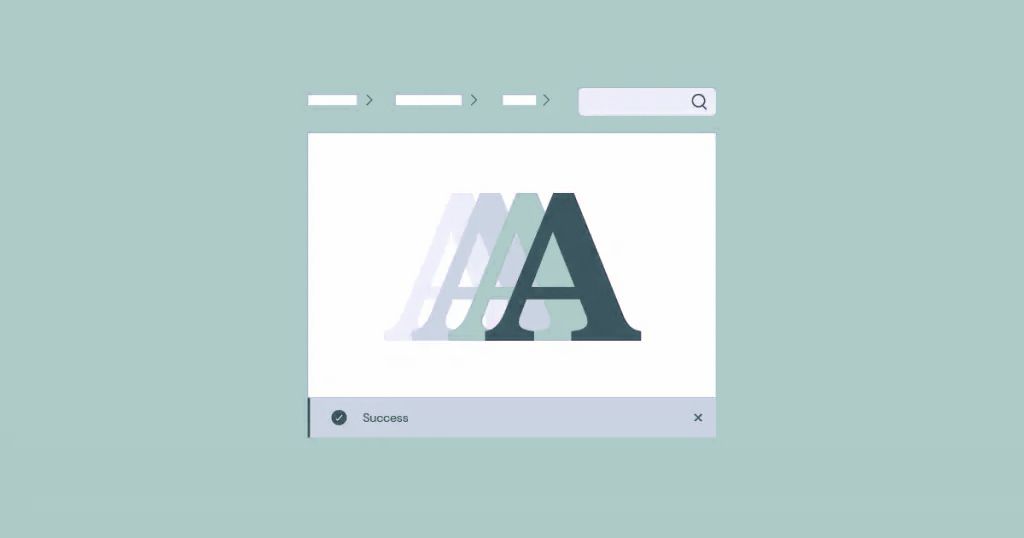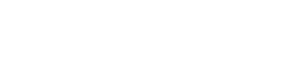El cálculo básico del coste de adquisición por cliente o CAC es muy sencillo: suma todo el dinero que te has gastado en marketing en el último año y divídelo entre los clientes nuevos que has conseguido. Obtendrás una información de brocha gorda que no está mal como primera aproximación, aunque te resultará mucho más útil calcular el CAC según el canal.
Cuando hablamos de e-commerce, al referirnos a CPA en Google Ads nos estamos refiriendo al coste por venta. Es decir, cuanto hemos tenido que invertir publicitariamente para conseguir una venta.
Un ejemplo del cálculo del Coste de Adquisición de una campaña publicitaria en la web tendría que considerar el precio de adquisición que se pagó por la campaña y dividirlo por el número de conversiones que se obtuvieron:
- Coste campaña = 3 000€
- No. de conversiones = 500
→ CAC = 3 000 / 500 = 6€
💡 Al Coste de Adquisición también se le conoce como:
- CAC (Coste de Adquisición de Cliente). Este indicador refleja la relación entre la suma de las inversiones realizadas y el número de clientes conquistados en el mismo período
- CPA (Coste Por Adquisición). Este indicador, el cual se aplica también en contabilidad, refleja es el coste publicitario que se paga por una venta realizada.
El problema es que Google Analytics no diferencia entre los nuevos clientes y los ya existentes. Esta información tenemos que sacarla de Prestashop y pasársela a Google Analytics. Aquí explicaré cómo.
Objetivos
Segmentar el número de clientes nuevos que se consiguen por canal.
Herramientas necesarias
Usaremos Google Analytics, Google Tag Manager y este módulo de Prestashop para usar Google Tag Manager que hará de puente entre los dos primeros.
Paso 1: instalación de Google Tag Manager en Prestashop
El módulo de Prestashop (probado en la versión 1.7.7.8) tiene dos funciones:
- Colocar el javascript necesario para usar Google Tag Manager,
- Volcar la información del pedido de Prestashop a la dataLayer, incluyendo el tipo de cliente que es: nuevo o ya existente.
No es un módulo comercial, así que tendrás que modificar los ficheros:
views/templates/hooks/googletagmanagerontop.tpl
views/templates/hooks/googletagmanagerafterbody.tpl
he dejado claro donde «AQUI_TU_ID_DE_CONTENEDOR» incluir el id de tu contenedor de Google Tag Manager.
![]()
Paso 2: configuración de Google Analytics
Doy por sentado que tienes habilitada la función de comercio electrónico de Google Analytics. Así configurado, GA sabe cuántas compras has tenido, pero no es capaz de diferenciar entre los clientes nuevos de los que no lo son. La solución pasa por crear una dimensión personalizada y pasarle este valor desde Prestashop cada vez que un usuario haga una compra.
En Administrar > Propiedad > Definiciones personalizadas > Dimensiones personalizadas pulsamos el botón “+Dimensión personalizada nueva”. Ponle el nombre tipodecliente y el ámbito hit.
Al pulsar el botón “crear” nos aparecerá tres trozos de código.

Fíjate en el número que aparece tras dimensión y apúntalo. Lo necesitarás más tarde.
Paso 3: configuración de Google Tag Manager
Entra en tu cuenta de Google Tag Manager y, tras crear un contendor, sigue estos pasos:
3.1 Crea una nueva variable que lea el valor de tipo de usuario de la capa de datos.
Para crear una variable definida por el usuario:
- En el panel de navegación de la izquierda, haga clic en Variables.
- En la sección Variables definidas por el usuario, haga clic en Nueva.
- Haga clic en Configuración de la variable y seleccione el tipo de variable que quiera.
- Rellene los datos o marque las opciones correspondientes al tipo de variable seleccionado.
- Póngale un nombre a la variable “ Tipo de cliente ”, describa su función, de tipo “Variable de la capa de datos ” que tenga el nombre “ type_of_customer ”.
- Haga clic en Guardar.
Añade una nueva variable a tu contenedor

3.2 Crea una nueva variable de configuración de Google Analytics
Ahora crea una nueva variable del tipo “Configuración de Google Analytics” y rellena:
- Que llamaremos por ejem: “ Google Analytics Settings ”
- El campo “Id de seguimiento” con el id de la propiedad de Google Analytics asociada a tu web.
- En “Dimensiones personalizadas” añade una nueva. En el campo Índice pon el valor que obtuviste en el paso 2. En ‘Valor de la dimensión’, escoge la variable de capa de datos definida en el punto 3.1 (haz clic en el icono del ladrillo de Lego con un símbolo “+”).
- En “Comercio electrónico”, marca las opciones de “habilitar las funciones de comercio electrónico mejorado” y “Usar capa de datos”.

3.3 Crea un activador de confirmación de pedido
En Activadores, añadimos uno nuevo que será del tipo Evento personalizado cuyo nombre será “ Compra ”.
Cuando un usuario complete una compra, la dataLayer enviará un evento que llamaremos ConfirmacionDeCompra que servirá para avisar a Google Tag Manager de que tiene que leer los datos del pedido, en donde incluiremos una variable type_of_customer que tendrá los valores returning_customer/new_customer en función de si es o no la primera compra que hace el usuario.

3.4 Añadir tag de Google Analytics
En este paso final uniremos los tres puntos anteriores: cuando la dataLayer cargue un evento con el nombre ConfirmacionDeCompra, Google Tag Manager sabrá que tiene que leer los datos del pedido junto con la variable type_of_customer, pasando esta información a Google Analytics.
En Etiquetas añadimos una cuyo nombre será “ ConfirmacionDeCompra ”.
de Google Analytics: Universal Analytics con las siguientes configuraciones:
- Configuración de Google Analytics: seleccionamos la variable definida en el punto 3.2
- Activación: seleccionamos “All pages” y el activador definido en el punto 3.3

Paso 4: publicación y recogida de datos
Ya tenemos todo listo para empezar la segmentación de clientes y poder dividirlos por canal.
Pulsa el botón “vista previa” de Google Tag Manager y accede a la web para comprobar que Google Tag Manager está leyendo los datos correctamente. En la parte inferior deberías ver un panel con los datos que se están recogiendo:

Paso 5: obtención de informes en Google Analytics
Para poder ver los clientes nuevos captados por canal tendremos que crear un segmento. Lo haremos directamente en el informe que nos interesa. Vamos a Adquisición > Todo el tráfico > Canales.
En la parte superior izquierda de la gráfica, al lado de “Todos los usuarios”, pulsamos “Añadir segmento” y luego el botón “+Crear nuevo segmento”, que definiremos de la siguiente manera:

Una vez guardado, obtendremos el informe con un segmento de nuevos clientes. Con la cifra total de transacciones en una determinada fecha en cada canal y su gasto asociado podremos calcular el CAC de manera más precisa.

¿A qué te sale que el canal que más capta es el orgánico? Pues ya sabes, a trabajar los contenidos…
Qué hacer con estos datos
Un dato es solo un número cuyo cálculo solo nos sirve para perder el tiempo si nos quedamos ahí porque de nada sirve decir que tienes un CAC de tanto o de cuanto. Si tu empresa o cliente está arrancando, este dato identificará los canales que mejor te están funcionando para seguir ganando clientes (no te olvides de estudiar cómo fidelizarlos).
También será útil cuando quieras hacerte un hueco en nuevos nichos porque será más fácil acertar.
Y por último, el CAC te dará una cifra tope sobre lo que puedes gastar: nunca podrá ser mayor que el beneficio medio por cliente desde que hace su primera compra hasta la última. Cómo calcular esto, que se conoce como customer lifetime value (CLV o CLTV), es harina de otro costal.