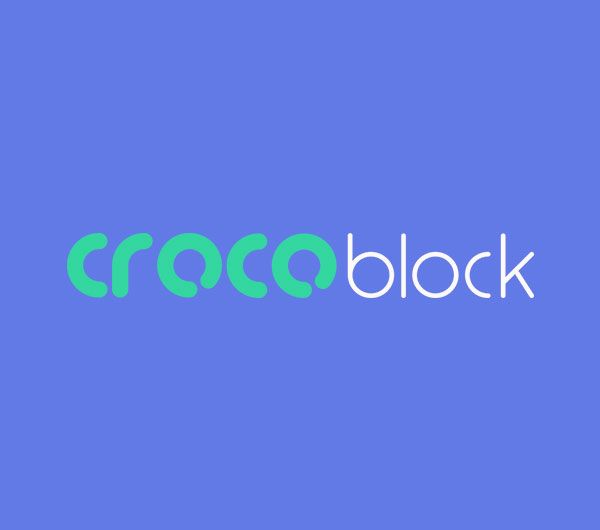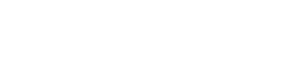Ya vimos como crear una única página de «Gracias» con el nombre de los visitantes colocado dinámicamente en el título mediante Variables GET.
VER EL ARTICULO DONDE HABLAMOS DE VARIABLES GET
Comenzamos con el método POST
Paso 1: El Formulario
El primer paso, es crear un formulario de contacto, que realizaremos usando el widget Elementor Form.

Paso 1a: Lo primero en este caso es poner nombre al formulario , por ejemplo Form Name: Contacto.
Como hicimos en el anterior vamos a recopilar el nombre del visitante (En este ejemplo, solo necesitamos el nombre, pero podríamos recopilar todos los datos que nos interesen).
Dentro del campo de formulario para el nombre, ves a la configuración «Avanzada» y toma nota de la «ID» de ese campo (en este ejemplo, usare «fname» como referencia al «nombre del visitante»).

Paso 1b: Después queda configurar una redirección hacia la página de agradecimiento después de enviar el formulario. Para hacer esto, navega a la pestaña «Acciones después del envío» dentro de la configuración del formulario y seleccione «redireccionar» de la lista desplegable.
Después de agregar «Redireccionar» a sus acciones, obtendrás una nueva pestaña llamada «Redireccionamiento» en la configuración del formulario.
Abre la pestaña Redirigir y escribe la URL para la página de agradecimiento » /Gracias «.
Paso 2: La página de gracias
A continuación, vamos a abrir nuestra página de gracias con el editor de Elementor.
Por lo general, pondré un texto, una foto Antes del ¡Gracias! y después, para vestir un poco mas la pagina, para ellos usare, siguiendo el ejemplo:
- el widget Titulo para «Solicitud recibida»,
- el widget Imagen para la carta ,
- el widget SHOTCODE para nuestro gracias personalizado , que llamaremos [1000Gracias]
- y por ultimo de nuevo el widget Titulo para «Nuestro equipo se pondrá en contacto…..»

Paso 3: El codigo
Validación del Formulario
Nos vamos a nuestro panel de WordPress >> Apariencia / editor de archivos de temas /
y seleccionamos y editamos la pagina functions .php para añadir este código.
/* datos de Formulario Elementor de Nombre: 'Contacto' */
add_action( 'elementor_pro/forms/new_record', function( $record, $ajax_handler ) {
//verfifica formulario
$form_name = $record->get_form_settings( 'form_name' );
if ( $form_name != 'Contacto' ) {
return;
}
$raw_fields = $record->get( 'fields' );
$fields = [];
foreach ( $raw_fields as $id => $field ) {
$fields[ $id ] = $field['value'];
}
$fnombre = $fields['fname'];
$output['result'] = datos_ajax($fnombre);
$ajax_handler->add_response_data( true, $output );
error_log(print_r($record, TRUE));
$form_name = $record->get_form_settings( 'form_name' );
$ajax_handler->add_response_data( 'form_name', $form_name );
}, 10, 2);
function datos_ajax ($fnombre) {
session_start();
$_SESSION['Vpost'] = ', '.$fnombre; // Nombre
}
function gracias ($atr) {
echo '<h2 class="elementor-heading-title elementor-size-default" style=" text-align: center; ">¡Gracias'. $_SESSION['Vpost']. '!</h2>';
}
add_shortcode ('1000Gracias', 'gracias');
Básicamente lo que hace este código es recoger el valor del campo nombre y crear el Shortcode 1000Gracias.
Ya tendríamos nuestra pagina de Gracias, Francisco! , espero que te sirva en tus proyectos.